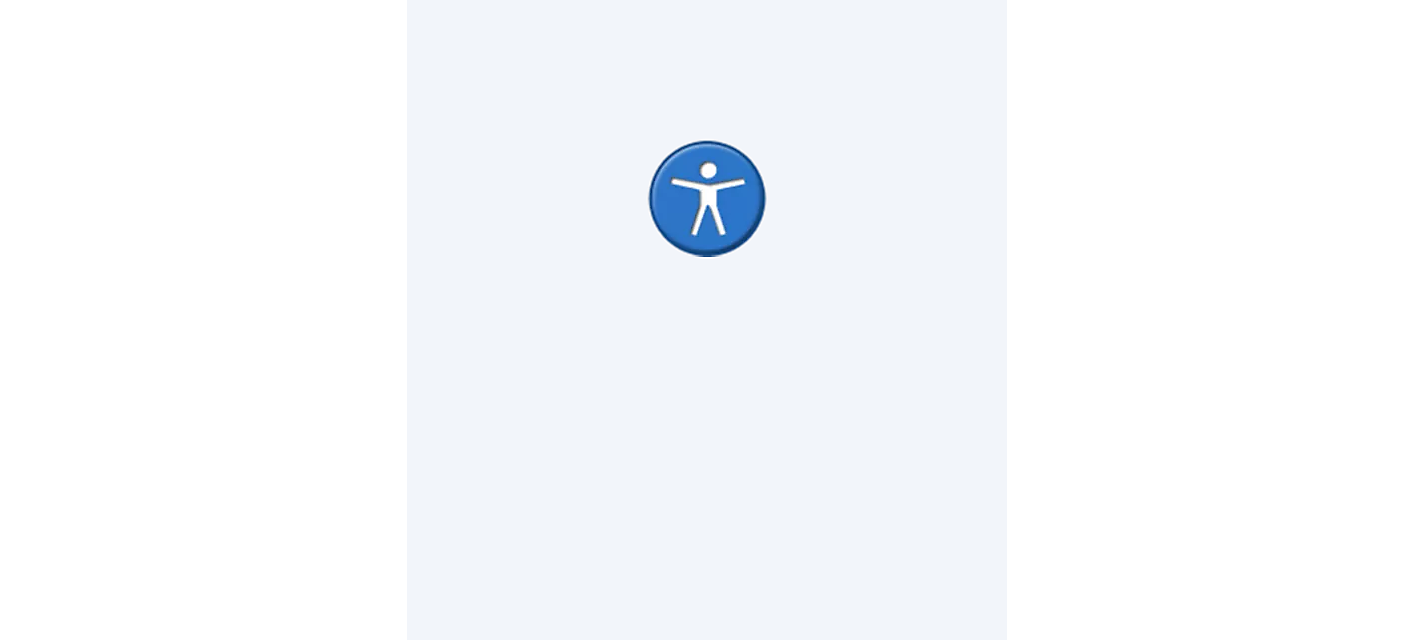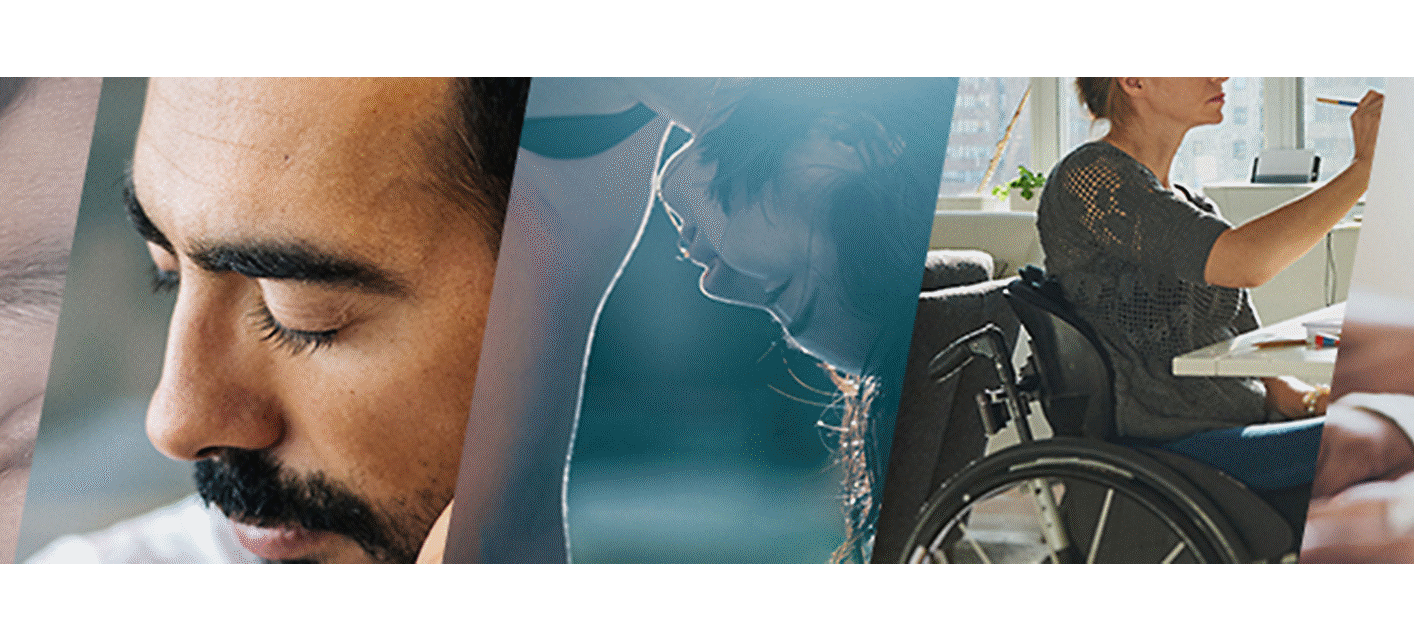TVs
TVs


TVs and Home Theatre
Accessibility for all, whatever your needs
Technology makes it easier to see, hear, and use. Incorporating accessibility in its design, Sony's TV enhances the user experience regardless of age, ability or environment.
Accessibility to assist your senses
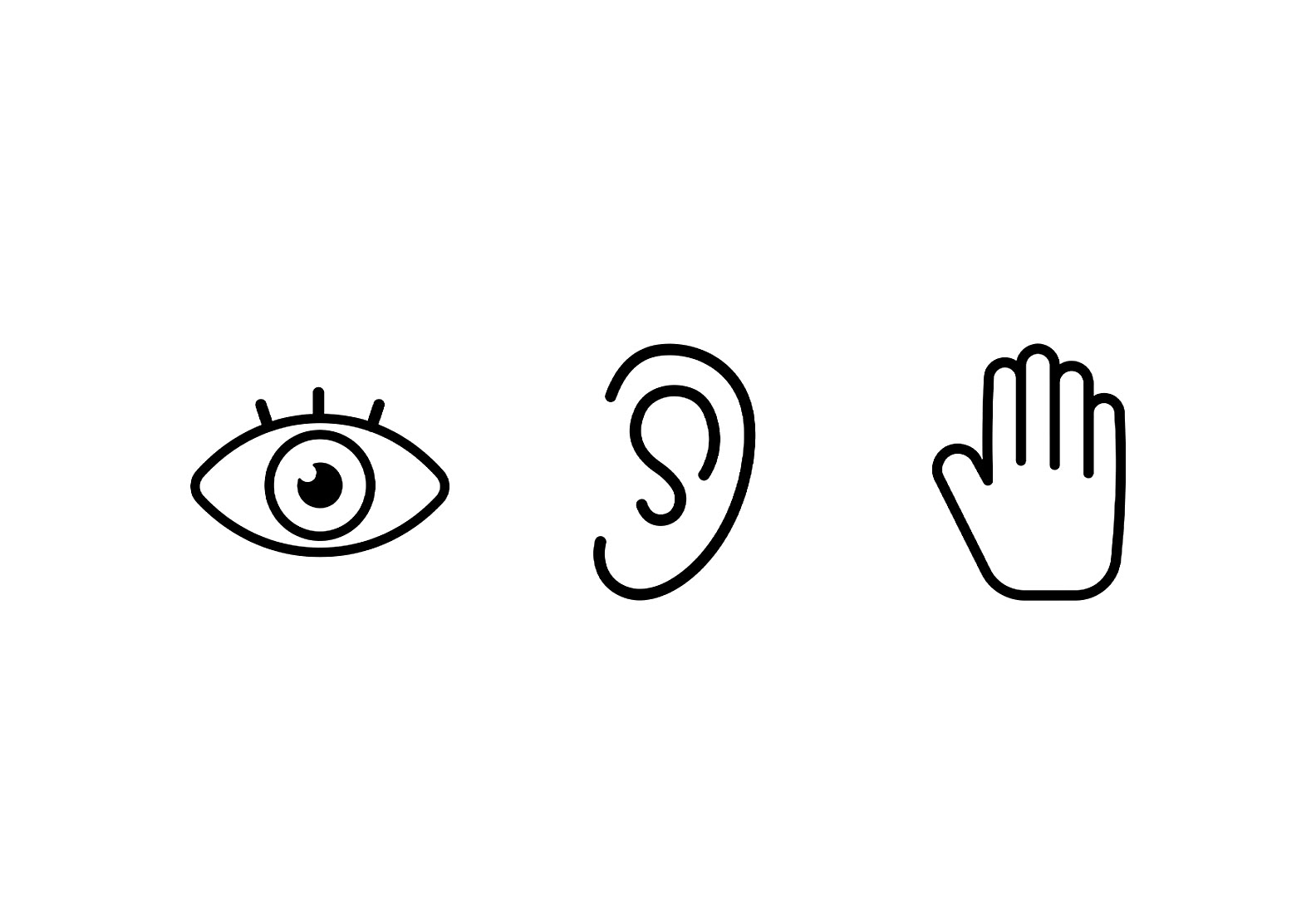
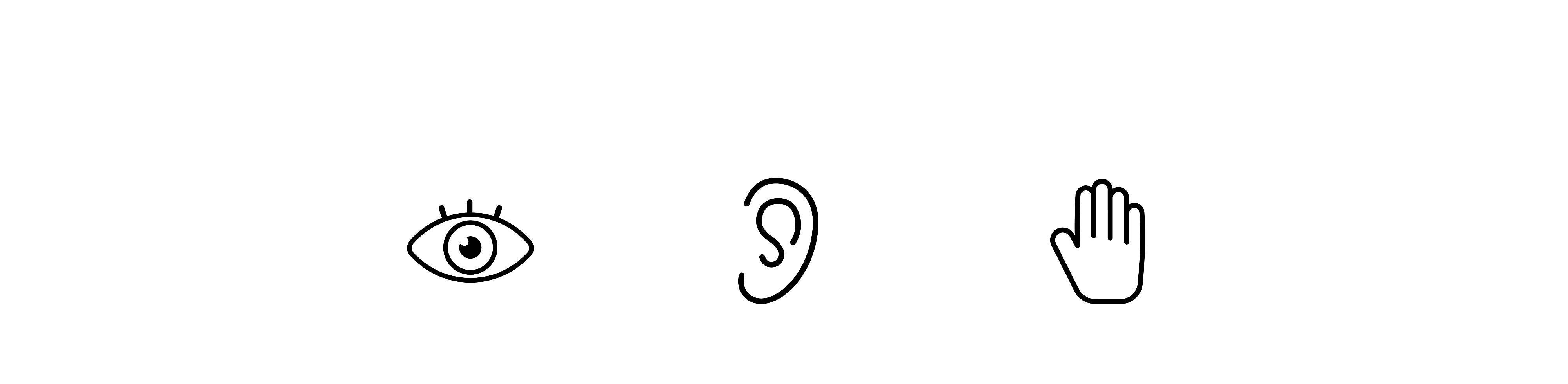
Vision Assist
Use voice control, hear what's on screen, or adjust the display.
The feature availability depends on model, region and country.
Talkback and text magnification functions
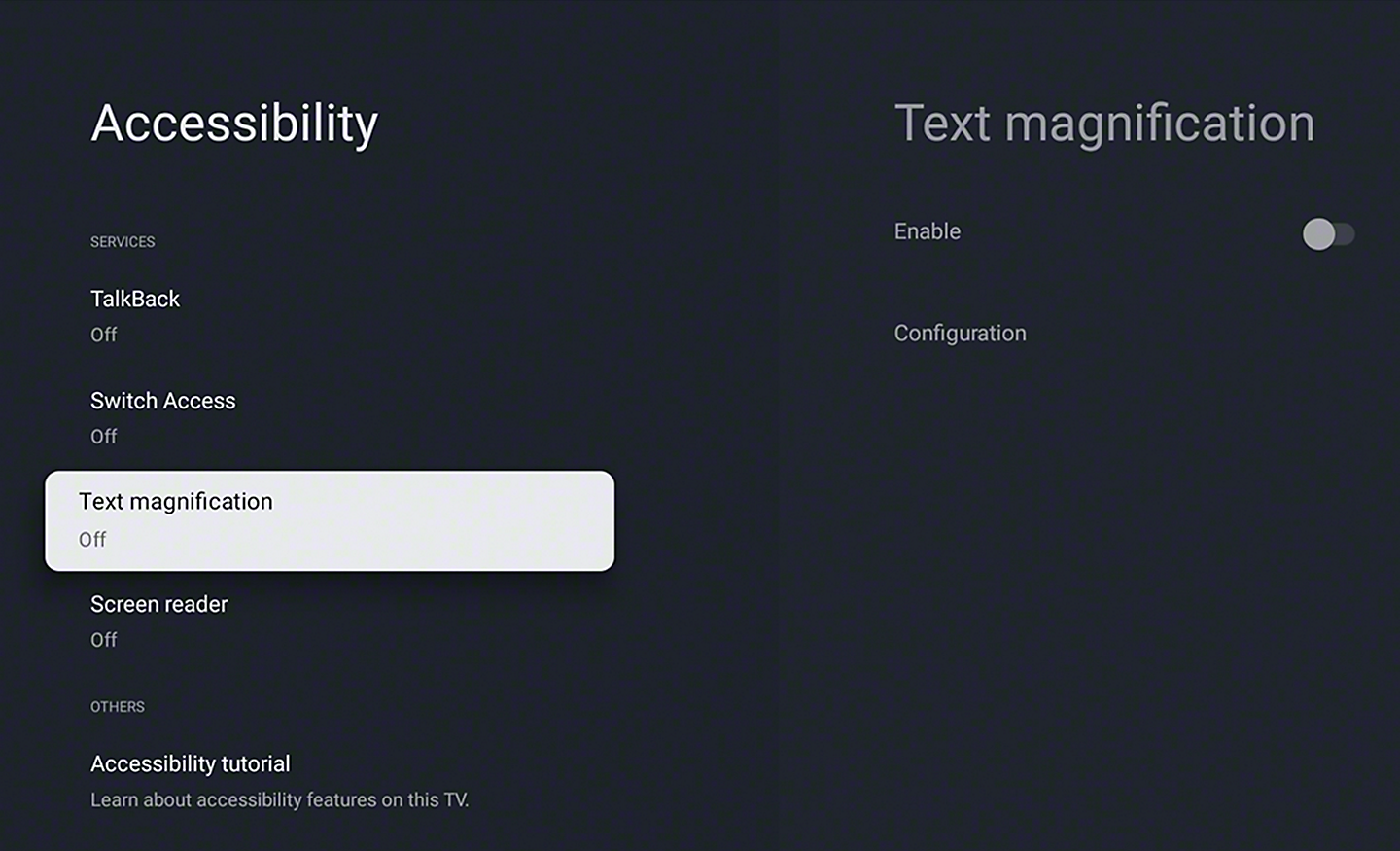
Tactile dots

Colour inversion
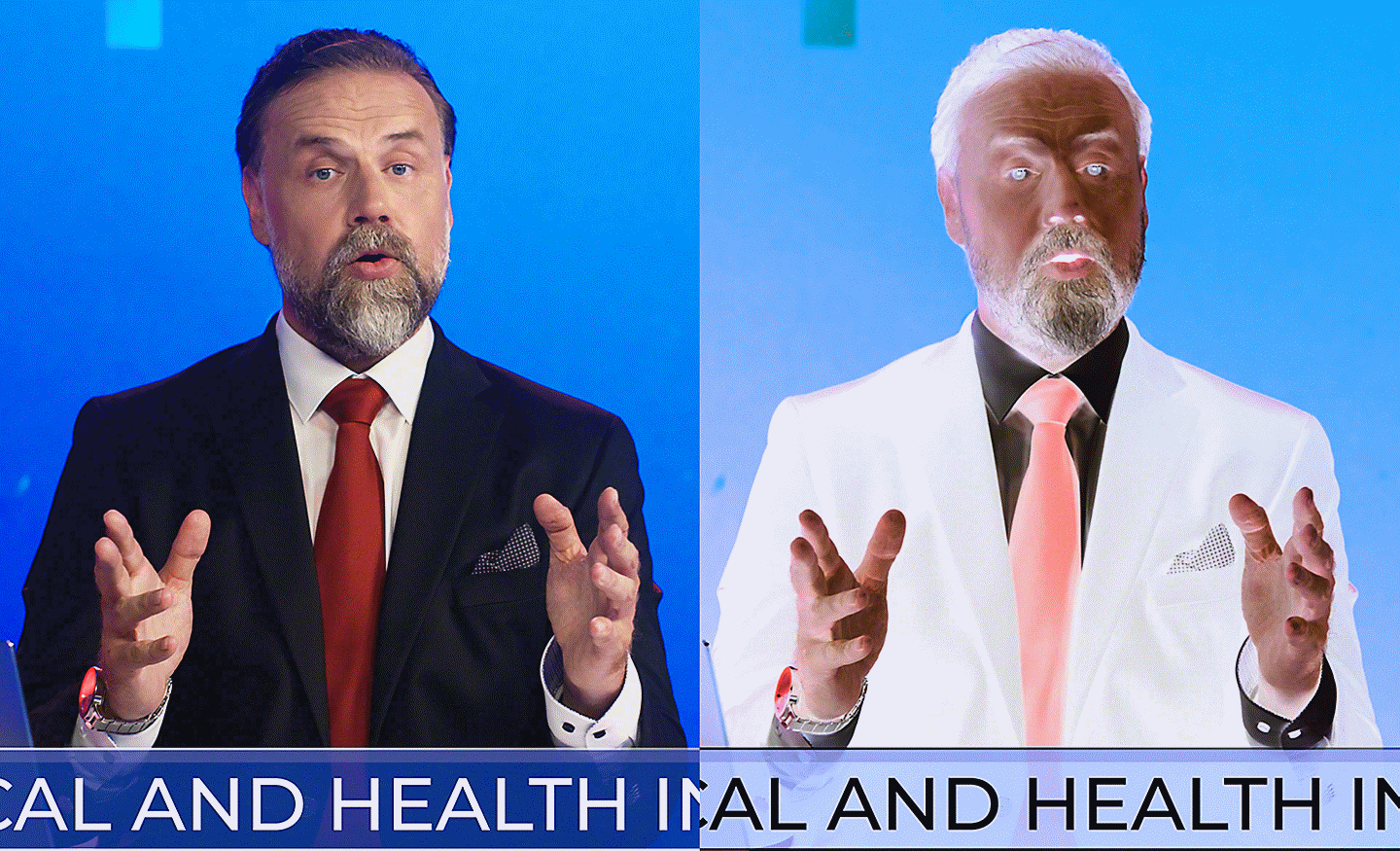
Accessibility shortcut

Hearing Assist
Adjust the volume and sound, or turn audio into text.
The feature availability depends on model, region and country.
Crystal-clear voice. Precise dialogue.

Action Assist
Select the operation method, including shortcuts or voice control.
The feature availability depends on model, region and country.
Notification timeout function
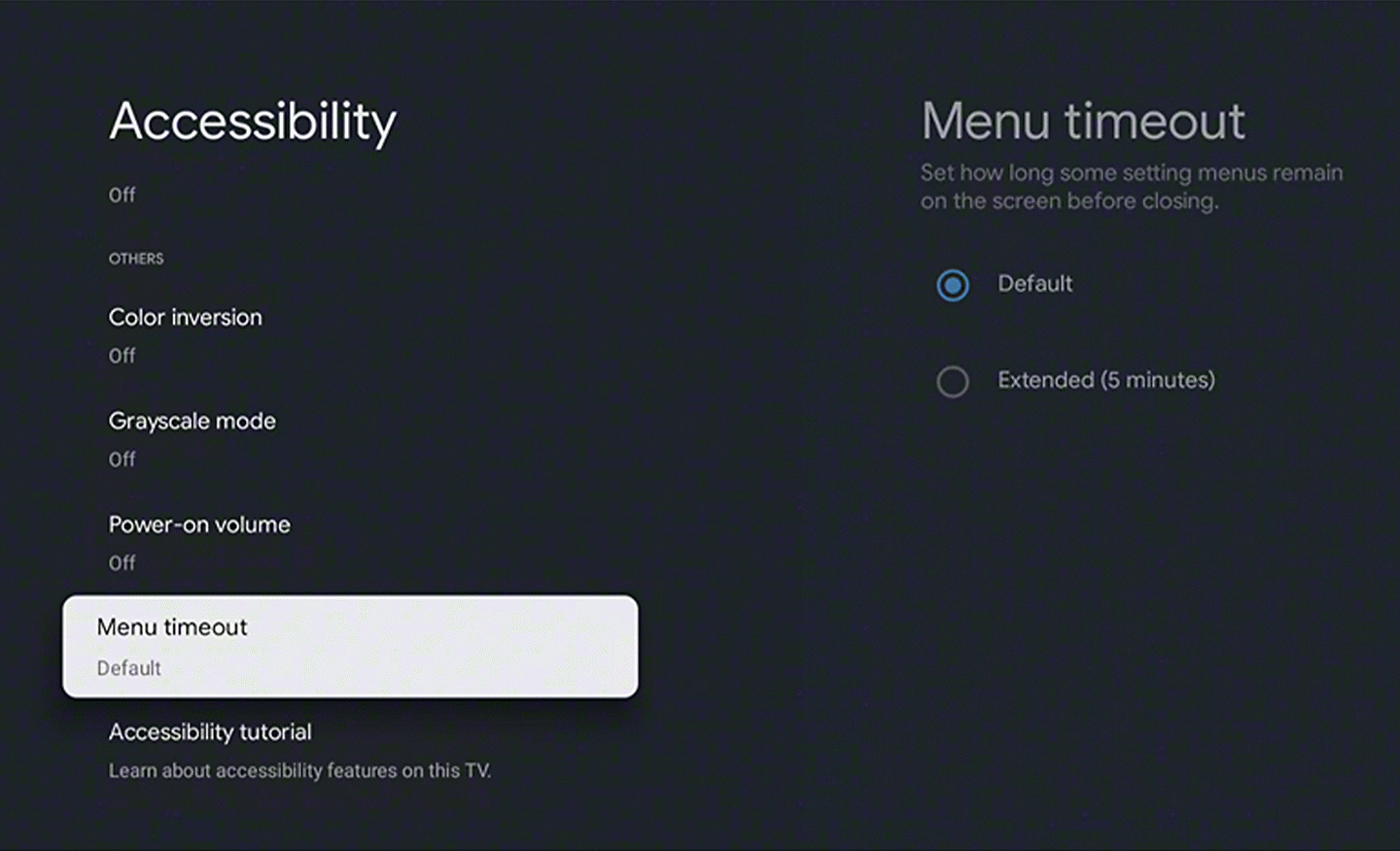
Hands-free operation, including video searches
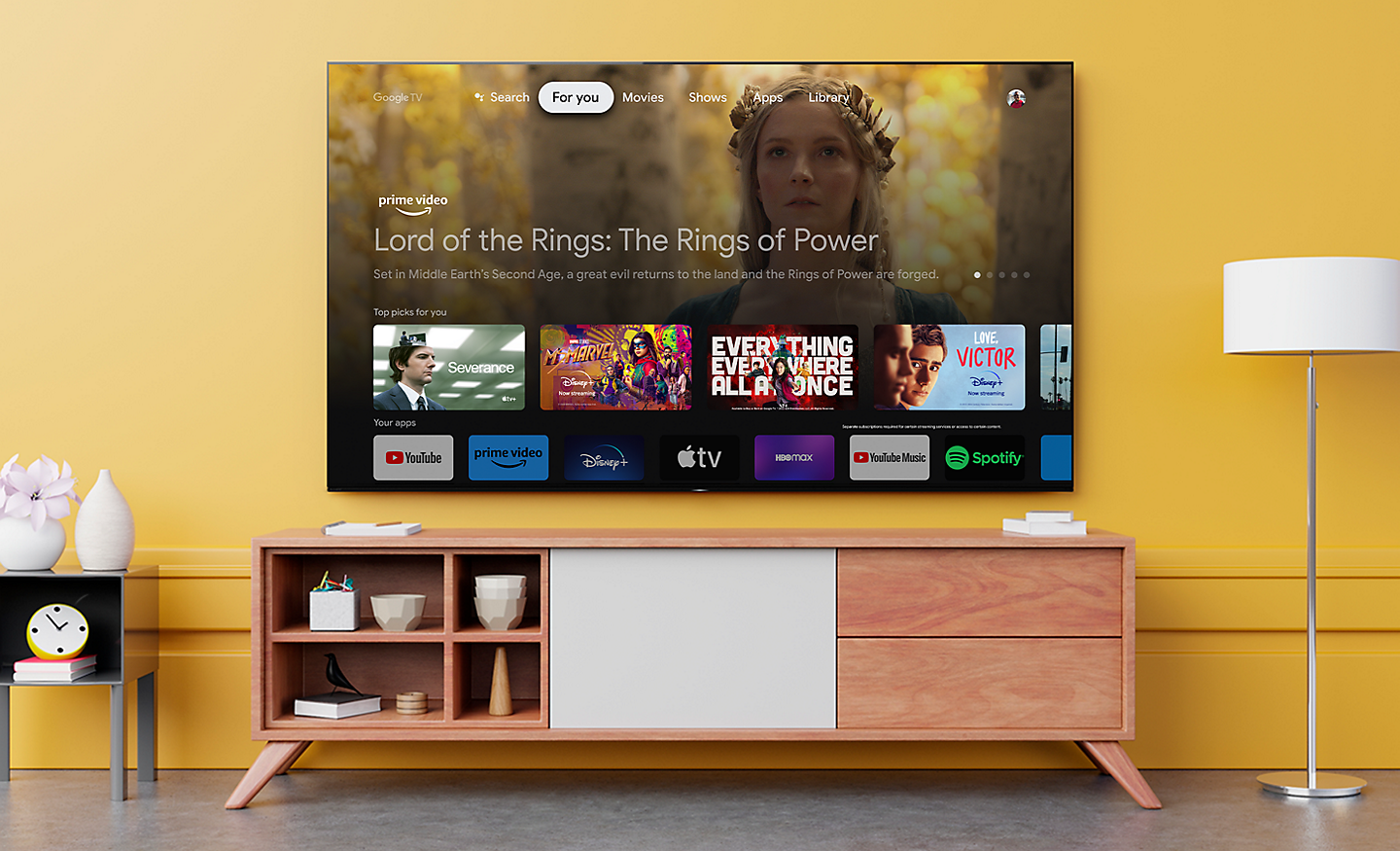
Stable remote operation on a desktop
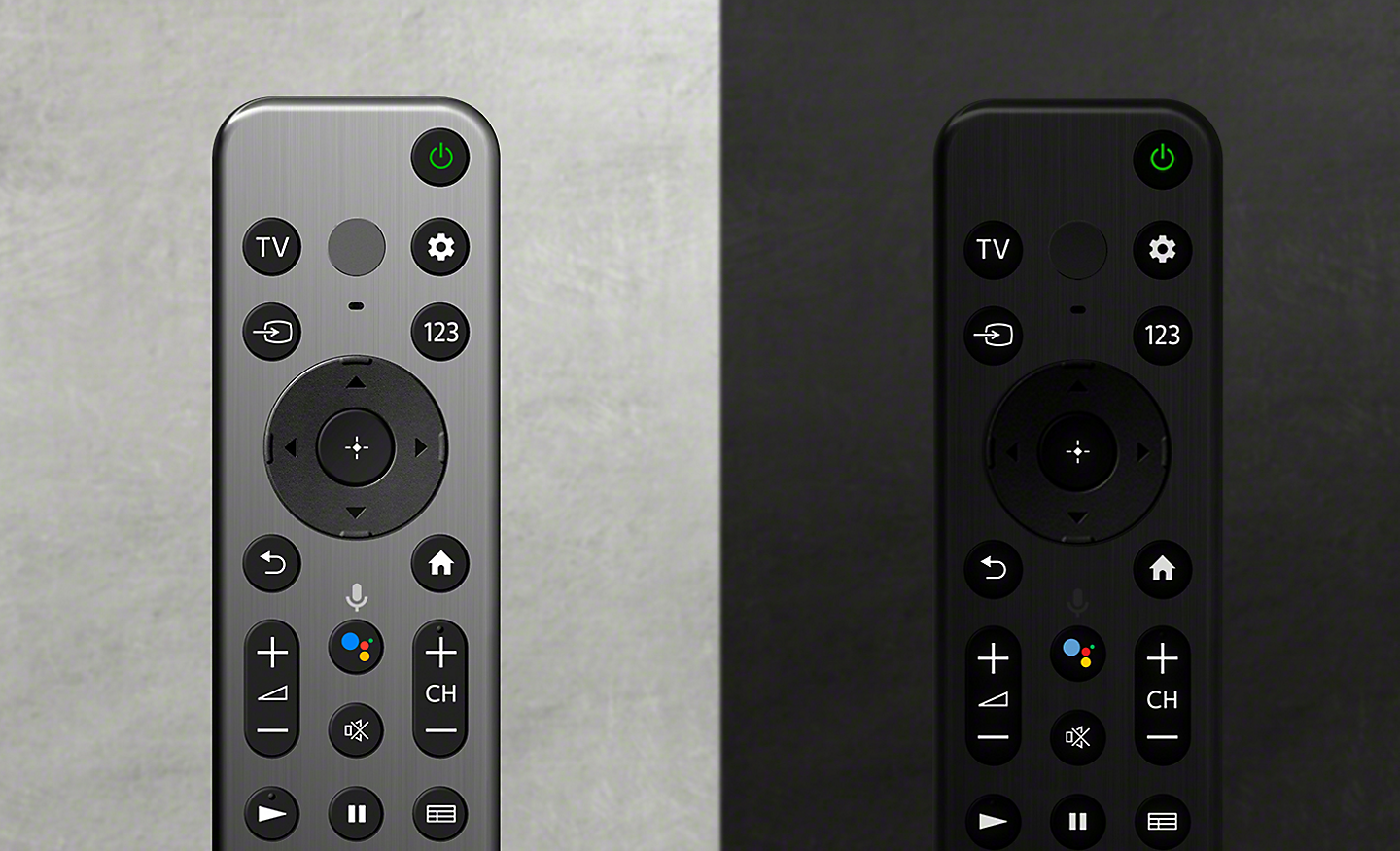
Watch this video to review BRAVIA™ accessibility information